Posizione Utenti su Home Assistant con Traccar GPS
NB: QUESTA GUIDA NON E’ UTILIZZABILE DA CONNESSIONI 4G O PROVIDER SOTTO NAT !
In questo ultimo periodo, il noto servizio di Tracciamento GPS Life 360 non è più funzionante su Home Assistant. Cercando delle valide alternative, la mia attenzione è caduta su questo interessante Software Open Source chiamato Traccar.
Le caratteristiche che mi hanno colpito particolarmente sono:
- Completa Decentralizzazione da Server Esterni
- Mappa Interattiva Molto Simile a Life360
- Consumo Batteria Dispositivo Contenuto
Molti di voi si chiederanno: “perchè non utilizzare il Tracker Nativo dell’applicazione di Home Assistant?”
In base alla mia esperienza d’uso, ho notato che l’applicazione Nativa di Home Assistant, con GPS attivo, è molto energivoro; perciò, ho deciso di cambiare completamente modalità per Tracciare le posizioni della famiglia.
In questa guida, quindi, scopriremo come creare un Server Tracker GPS personale sul nostro Hub Domotico, utile per eseguire automazioni su Home Assistant legate alla presenza e posizione degli utenti.
Di seguito i punti che affronteremo:
- Prerequisiti
- Installazione Traccar Server
- Configurazione Traccar Server
- Disabilitare Registrazioni Server
- Creare Utenti
- Apertura Porte Router
- Installazione & Configurazione Client Traccar Android
- Installazione & Configurazione Client Traccar iOS
- Integrare Traccar su Home Assistant
- Automazione Stato Traccar su Home Assistant
- Creazione card in Lovelace
1.Prerequisiti:
- Servizio DDNS funzionante
- Port Forwarding sulla porta: 8082
- Certificato SSL valido su Home Assistant
2.Installazione Traccar Server:
– Nella Dashboard di Home Assistant cliccare su:
- Impostazioni
- Componenti Aggiuntivi
- Raccolta di Componenti Aggiuntivi
– Selezionare l’ add-on: “Traccar” & procedere con l’ installazione.

– Cliccare su : “Configurazione“ & “Abilita Connessione SSL” , infine confermare le modifiche cliccando su “Salva”

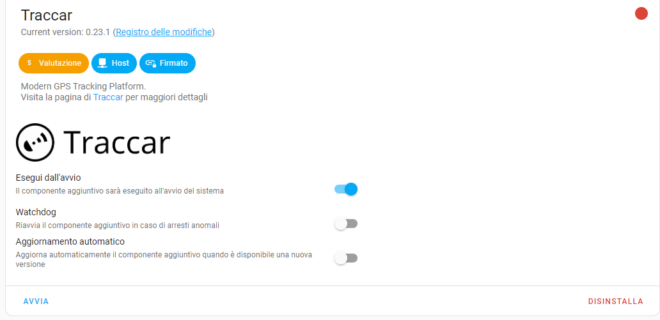
3.Configurazione Traccar Server:
– Cliccare su : “Apri l’interfaccia Web“

– Si aprirà una nuova scheda che permetterà di creare il vostro account Traccar. Una volta compilati tutti i campi richiesti, cliccare su: “Registrazione”

– Inserire le credenziali precedentemente create e premere su: “Accesso”

– Ecco come si presenterà Traccar al primo avvio:

4.Disabilitare Registrazioni Server:
Per una maggiore sicurezza, consiglio vivamente di disattivare le registrazioni al server in modo da evitare che qualcuno possa accedere in modo non autorizzato.
– Cliccare su: “Impostazioni”

– Cliccare su:
- Server
- Permessi
- Deselezionare la Casella Registrazione
– Confermare le modifiche cliccando su: “Salva”

5.Creare Utenti:
– Cliccare su:
- Dispositivi
- +

– Inserire i dati richiesti :
- Nome Utente:[ Esempio: Salvatore ]
- Identificativo: [ Esempio: salvatore_lentini ]
– Confermare le modifiche cliccando su: “Salva”

– Salvare i dati in un posto sicuro, serviranno successivamente.
6.Apertura Porte Router:
– Aprire la porta 8082 con destinazione l’indirizzo IP del vostro Home Assistant: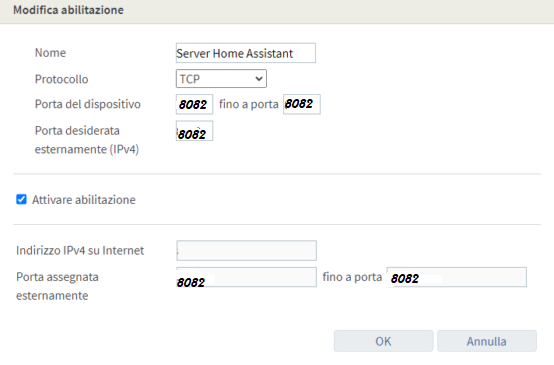
7.Installazione & Configurazione Client Traccar Android:
– Sul dispositivo Android scaricare ed installare “Traccar Client”

– Aprire “Traccar Client” e inserire i seguenti parametri:
- Identificativo Dispositivo: Inserire il vostro ID Dispositivo ( Salvato in Precedenza ) [ Esempio: salvatore_lentini ]
- Server URL: Inserire il vostro indirizzo DDNS esterno remoto [ Esempio: https://vostrodns.duckdns.com:8082 ]
- Frequenza: Inserire la frequenza di invio posizione al server [ Esempio: 30 secondi ]
– Avviare il client abilitando l’interruttore “Stato del Servizio”
– Per permettere l’ottimale funzionamento di Traccar anche in Background, abilitare le seguenti opzioni:
- Posizione GPS sempre concessa
- Ottimizzazione Batteria su app disattivata
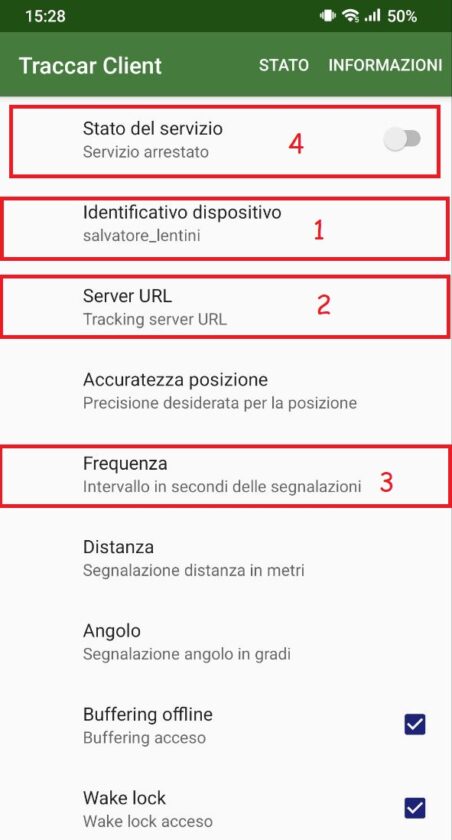
8.Installazione & Configurazione Client Traccar iOS:
– Sul dispositivo iOS scaricare ed installare “Traccar Client”

– Aprire “Traccar Client” e inserire i seguenti parametri:
- Identificativo Dispositivo: Inserire il vostro ID Dispositivo ( Salvato in Precedenza ) [ Esempio: salvatore_lentini]
- Server URL: Inserire il vostro indirizzo DDNS esterno remoto [ Esempio: https://vostrodns.duckdns.com:8082 ]
- Frequenza: Inserire la frequenza di invio posizione al server [ Esempio: 30 secondi ]
– Avviare il client abilitando l’interruttore “Stato del Servizio”
– Per permettere l’ottimale funzionamento di Traccar anche in Background abilitare le seguenti opzioni:
- Posizione GPS sempre concessa
- Ottimizzazione Batteria su app disattivata.

9.Integrare Traccar su Home Assistant:
– Inserire questa riga di codice nel “configuration.yaml”
NB: Seguire Attentamente la sintassi e rispettare gli spazi.
Inserire i seguenti dati:
- Host: Vostro Indirizzo IP di Home Assistant [ Esempio: 192.168.1.50 ]
- Username: Vostro Indirizzo Email [ Esempio: postadomhouse@gmail.com ]
- Password: Password Scelta [ Esempio: domhouseit ]
device_tracker:
- platform: traccar
host: 192.168.xx.xx
port: 8082
ssl: true
verify_ssl: false
username: vostro-indirizzo-email@xxx.xx
password: 'password-scelta'
– Cliccare su “Salva” e verificare che la configurazione sia corretta ![]()

– Riavviare il sistema cliccando su:
- Strumenti per sviluppatori
- Selezionare la scheda “Yaml
- Cliccare su “Riavvia”

10.Automazione Stato Traccar su Home Assistant:
Di seguito un’automazione che ci notificherà l’eventuale disconnessione del nostro dispositivo dal Server Traccar
- alias: Notifica Disconnessione Traccar GPS
id: Notifica Disconnessione Traccar GPS
trigger:
- platform: template
value_template: "{{state_attr('device_tracker.salvatore_traccar','status') == ('unknown')}}"
condition: []
action:
- data_template:
message: "GPS Salvo Offline Riapri Client"
title: "GPS Offline"
service: notify.mobile_app_salvatore
Compilare i cambi dell’automazione come segue:
- Valute Template: Inserire il vostro Device Tracker [ Esempio: device_tracker.salvatore_traccar ]
- Service: Inserire il Vostro Notify Push [ Esempio: notify.mobile_app_salvatore ]
11.Creazione card in Lovelace
– Cliccare sui “3 puntini in alto a destra” e successivamente su “Configurare l’interfaccia Utente”

– Selezionare ” + ”

– Cliccare sulla voce “Entità”

– Scegliere il Tracker da integrare e cliccare su “Salva“


