
Integrare MeteoNetwork.it su Home Assistant
In questa guida scopriremo come utilizzare il servizio “meteonetwork.it” su Home Assistant, utile per monitorare il meteo della nostra città in modo semplice e preciso.
Di seguito i punti che affronteremo:
- Individuare Stazione Meteo
- Creare account MeteoNetwork
- Acquisizione Api KEY
- Prerequisiti
- Download Package
- Installazione Package
- Creazione Card in Lovelace
1.Individuare Stazione Meteo
- Cliccare sul seguente link: “https://www.meteonetwork.it/rete/livemap/“
- Inserire nel box di ricerca la vostra città

- Selezionare la stazione meteo più vicina e cliccare sulla voce “Sito Web“

- Dalla barra degli indirizzi estrapolare il codice della stazione meteo esempio: lmb101 e copiarlo in un posto sicuro.
![]()
2.Creare account MeteoNetwork
– Registrarsi al sito “http://my.meteonetwork.it/index.php?action=nuovo-account” e completare la registrazione.
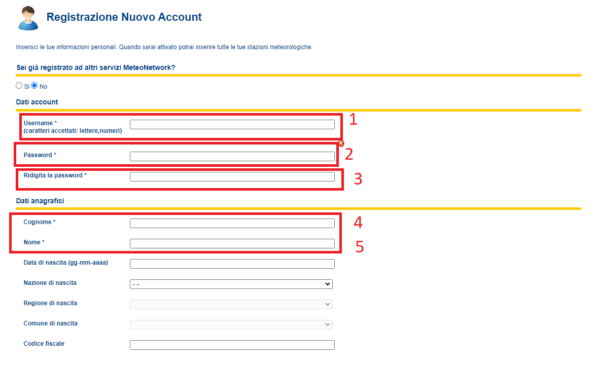

– Cliccare su “Registra” per completare la registrazione.
– Collegarsi all’indirizzo email utilizzato per la registrazione al servizio, e confermare l’account appena creato
3.Acquisizione Api KEY
– Installare su Chrome il componente aggiuntivo RESTer Download

– Aprire l’add-on appena installato:

– Compilare i seguenti parametri come in figura:
- Method: POST
- Url: https://api.meteonetwork.it/v3/login
- Selezionare la Scheda: HEADERS
- Name: Content-Type
- Value: multipart/form-data

- Cliccare sulla scheda BODY
- Nel Primo campo Name Scrivere: email e la email utilizzata in fase di registrazione xxx@gmail.com.
- Nel Secondo campo Name scrivere: password e la password utilizzata in fase di registrazione.
- Cliccare su “SEND”

– Salvare in un posto sicuro l’ API KEY ci servirà successivamente.

4.Prerequisiti
- Abilitare la Cartella Packages ( Guida )
- Installare Sensor Time ( Guida )
– Riavviare il sistema cliccando su:
- Strumenti per sviluppatori
- Selezionare la scheda “Yaml
- Cliccare su “Riavvia”

5.Download Package
– Scaricare il Package “DOWNLOAD PACKAGE” ed estrarre il contenuto.
6.Installazione Package
– Copiare il file “sensor_meteonetwork” nella cartella “package”

– Aprire il package “sensor_meteonetwork” e modificare i seguenti parametri:
- Inserire “API KEY” precedentemente acquisita
Esempio: Bearer 6565|545454514rgg4rt5g4g554 - Inserire il codice “ID Stazione Meteo” precedentemente acquisito
Esempio: lmb101
![]()
– Cliccare su “Salva” e verificare che la configurazione sia corretta ![]()

– Riavviare il sistema cliccando su:
-
-
- Strumenti per sviluppatori
- Selezionare la scheda “Yaml
- Cliccare su “Riavvia”
-

7.Creazione Card in Lovelace
– Aprire il file “sensor_meteonetwork_card_lovelace”, selezionare le righe di codice e copiarle (Ctrl+C).
– Cliccare su “Configurare l’interfaccia Utente”

– Selezionare ” + ”

– Cliccare sulla voce “Manuale”

– Incollare le righe precedentemente selezionate (Ctrl+V)
– Ed infine, Salvare cliccando su “Salva”

NB: Alcune entità potrebbero mostrare “none” o “non dispobibile” questo dipende dalla stazione meteo scelta.

