
Integrare Motioneye in Home Assistant
In questa guida scopriremo come integrare su Home Assistant i nostri dispostivi di Sorveglianza o NVR, sfruttando l’add-on Motioneye.
Di seguito, i punti che affronteremo:
- Introduzione Motioneye
- Prerequisiti Installazione
- Test Flussi con VLC
- Installazione Motioneye
- Configurazione Motioneye
- Integrazione Motioneye in HA
- Creazione card in Lovelace
1.Introduzione Motioneye
Motioneye è un utilissimo software di videosorveglianza che trasforma il vostro Home Assistant in un potentissimo NVR. Permette di registrare, scattare foto e molto altro; i suoi punti di forza sono la compatibilità con una grandissima gamma di prodotti e la sua semplicità di utilizzo.
2.Prerequisiti
Per integrare i dispositivi di videosorveglianza su Motioneye è indispensabile che la camera supporti il protocollo Onvif e che abbia disponibile un flusso RTSP.
Il flusso RTSP si può individuare in diversi modi:
- Tramite le impostazioni della Camera
- Tramite ONVIF Device Manager [ Link Download ]
- Tramite Applicazione RTSP Player [ Link Android ] [Link Apple]
- Tramite Database iSPY che fornisce una lista di flussi RTSP in base al modello della camera [ Link iSPY ]
- TANTA PAZIENZA !
3.Test Flussi con VLC
Potete testare i flussi precedentemente trovati con VLC Media Player:
– Scaricare ed installare VLC Media Player [Link Download ]
– Aprire VLC, selezionare “Media” e successivamente “Apri Flusso di Rete“
– Inserire il flusso nel campo “Inserisci URL di rete” e procedere con “Riproduci”
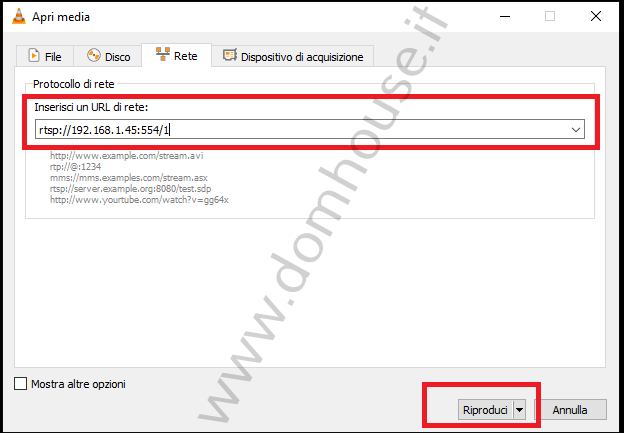
4.Installazione Motioneye
– Nella Dashboard cliccare su:
- Configurazioni
- Componenti Aggiuntivi, Backup , Supervisore
- Raccolta Componenti Aggiuntivi

– Cercare l’ Add on “Motioneye” e procedere con l’installazione.

– Click su “Mostra nella barra laterale” & “Avvia”
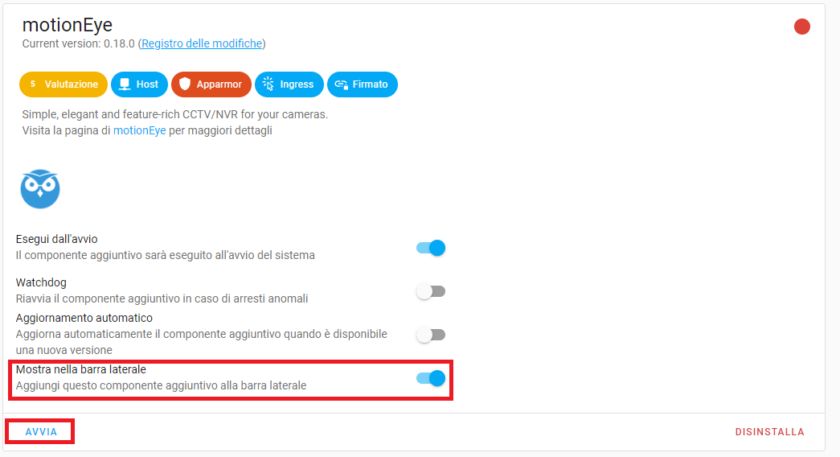
– Cliccare su “Opern Web UI”

5.Configurazione Motioneye
– Inserire nel campo username: “admin” e premere “Login”

– Click su “ ||| ” ed inserire a vostra scelta i seguenti parametri, successivamente salvare le modifiche con “Apply”
- Nome Utente Amministratore [ Esempio: admin ]
- Password Amministratore [ Esempio: password ]
- Nome Utente User [ Esempio: user ]
- Password User [ Esempio: password ]

– Cliccare nuovamente su “ ||| ” e successivamente su “add camera”

– Selezionare “Network Camera”

– Inserire i seguenti dati e confermare con “OK”
- Url: Flusso RTSP Camera
- Username: Nome Utente Camera
- Password: Password Camera
- Camera: Rtsp TCP/UDP in base al vostro modello di camera

– Se la videocamera è stata riconosciuta, verrà visualizzato il flusso streaming

6.Integrazione Motioneye in HA
– Recarsi su Home Assistant, cliccare su “Impostazioni” e successivamente su “Dispositivi e servizi”.

– Cliccare su “Configura” e procedere all’integrazione del display su Home Assistant.

– Inserire i dati precedentemente scelti su MotionEye e salvare le modifiche cliccando su “Invia”
- Nome Utente Amministratore [ Esempio: admin ]
- Password Amministratore [ Esempio: password ]
- Nome Utente User [ Esempio: user ]
- Password User [ Esempio: password ]
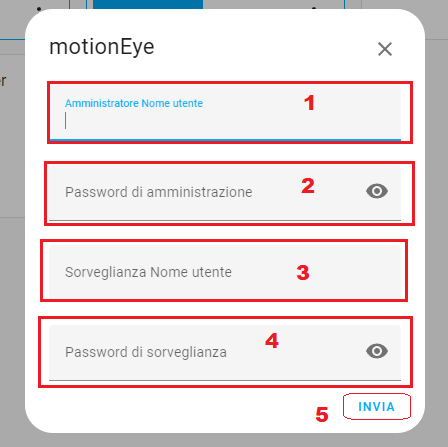


7.Creazione card in Lovelace
– Cliccare sui “3 puntini in alto a destra” e successivamente su “Configurare l’interfaccia Utente”

– Selezionare ” + ”

– Cliccare sulla voce “Entità Immagine”, scegliere i dispositivi da integrare e cliccare su “Salva“

– Compilare i seguenti campi:
- Entità: Inserire la Camera
- Vista fotocamera: Selezionare tramite menù a tendina “LIVE”
– Cliccare su “Salva“

